Fix Epson WorkForce 600 Incompatible Ink Cartridges Error
I. Overview of the Key Downgrade Firmware Epson WorkForce 600 printer
– On all of ink cartridge of the Epson WorkForce 600 printer, the manufacturer has been installed ink chips. These chips are available through the printer software installed on the computer, which enables users to monitor the printer’s ink usage. The software will be calculates the remaining ink and informs the user through the “Epson Status Monitor” or on the printer’s LCD screen (if available).
– Once your printer gives the message ‘X ink cartridge is low’, ‘X ink cartridge near end’, ‘X ink cartridge is empty’ … means your printer is running out of ink (one or some colors out of inks). At this time, two solutions are offered: replace the continuous ink supply system (CISS) (cost savings) or replace the genuine cartridge (high price).
– However, when the ink cartridge is inserted into Epson WorkForce 600 printer, an error message appears: ‘Incompatible Ink Cartridge’ , cause of this error are chips on a continuous ink supply system that is incompatible with Epson WorkForce 600 printer, exactly has not compatible with the printer’s current firmware. At this time, you must to ‘Change Firmware version’ with Downgrade Firmware version Epson WorkForce 600 printer to fix ‘Incompatible Ink Cartridge’ error.
II. How to fix ‘Incompatible Ink Cartridge’ error for Epson WorkForce 600 printer
– Currently, There are two modes to downgrade firmware version for Epson WorkForce 600 printer to fix ‘Incompatible Ink Cartridge’ error, that are Regular Mode and Service Mode
1. Downgrade firmware version Epson WorkForce 600 printer in Regular Mode
– To perform downgrade firmware Epson WorkForce 600 printer in Regular Mode, you need to note that the printer must recognized all of the ink cartridges and the ink cartridges installed into Epson WorkForce 600 printer must be original ink cartridge. This means that you can not use continuous ink supply system (CISS) or non-original ink cartridge to perform Downgrade Firmware because the printer can not recognize them.
– So, all you need to do is install all of the original ink cartridges that come with your printer into the printer (make sure these cartridges are not finished and still in good working order). After Epson WorkForce 600 printer recognized the ink cartridges. Perform downgrade firmware Epson WorkForce 600 printer and then you will be able to use continuous ink supply system to printing.
– The following are steps the downgrade firmware for Epson WorkForce 600 printer by key.
Step 1: Download, install and Open the WIC program
– Free Download Resetter For Windows:

– Free Download Resetter For MAC OS:

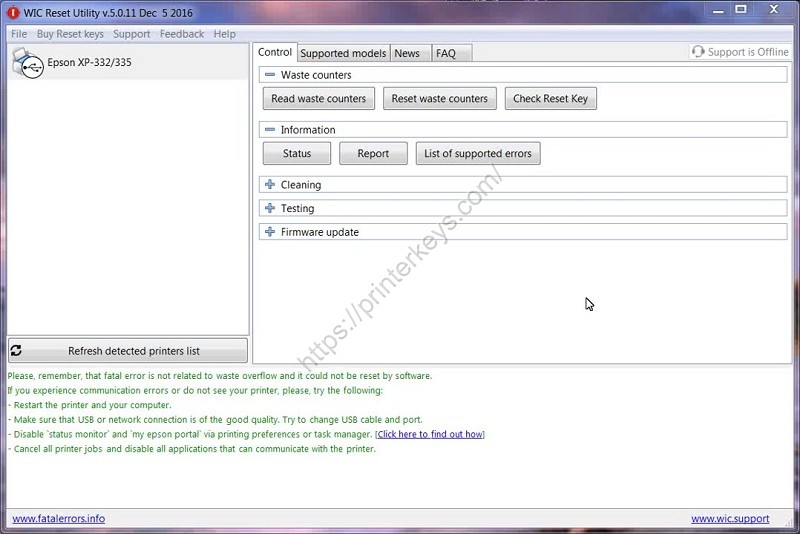
Step 2: Checking Epson WorkForce 600 printer by click to “Status” button
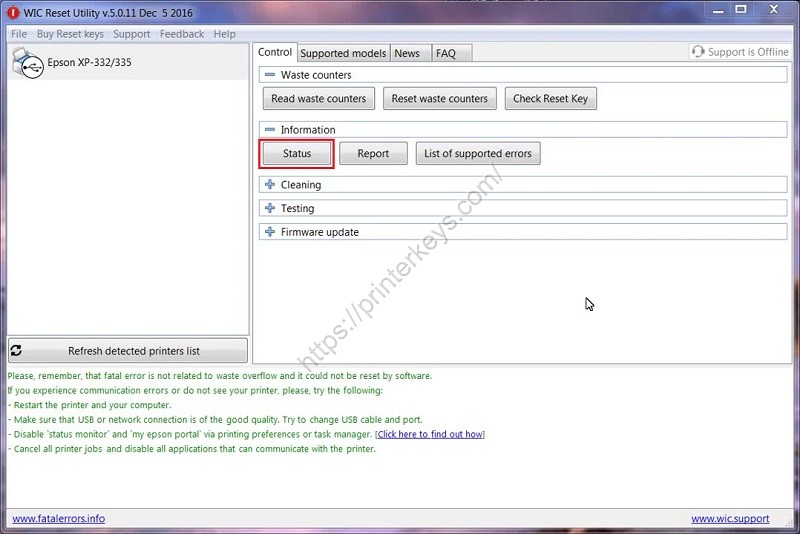
In this step, if one of ink cartridges do not original cartridge then can not check Epson printer status.
Step 3: Click to “Close”
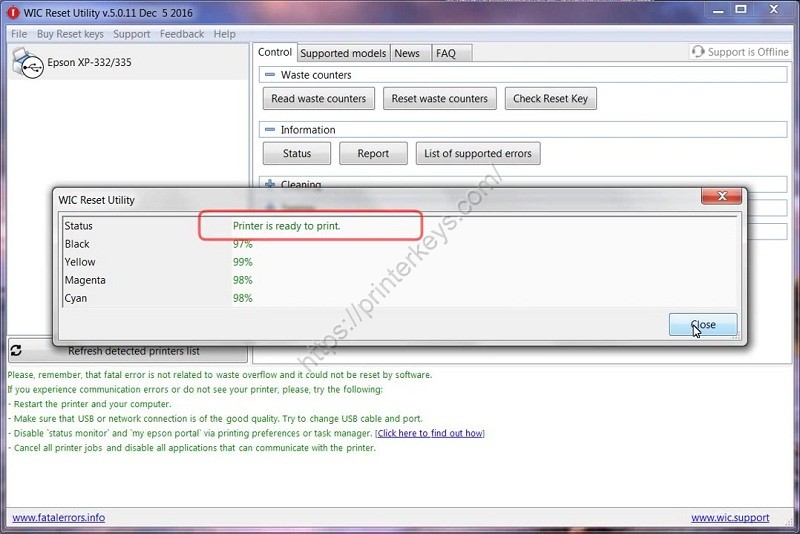
Step 4: Click “Firmware Update” to Downgrade Firmware version for Epson WorkForce 600 printer.
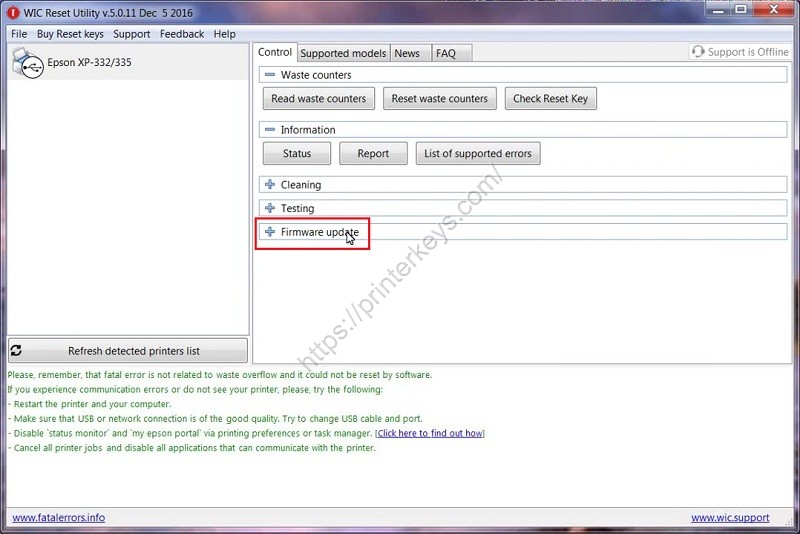
Step 5: Select Firmware version and then click “Update”
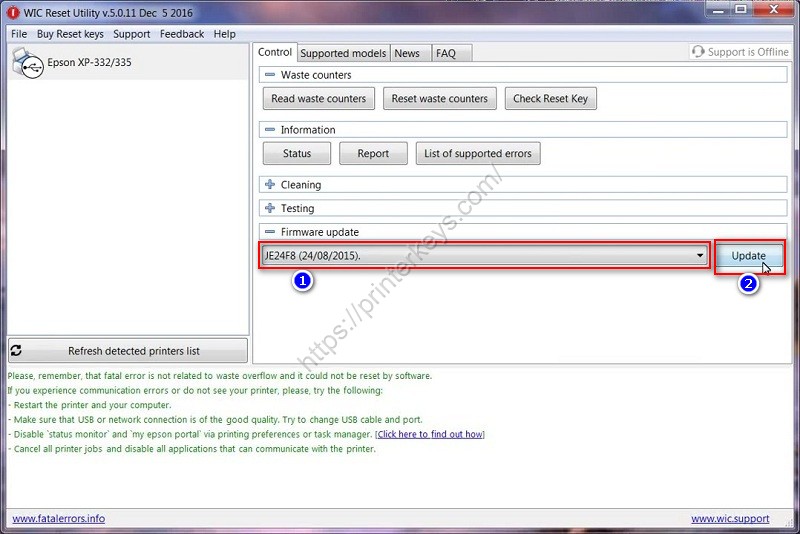
Step 6: Click “Yes”
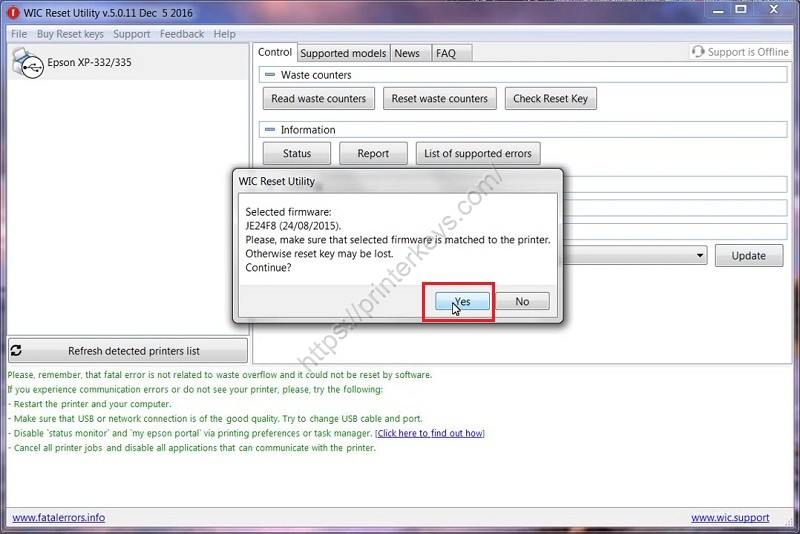
Step 7: Insert Key Downgrade Firmware version Epson WorkForce 600 printer into check box “Insert Key here” and then click “OK”
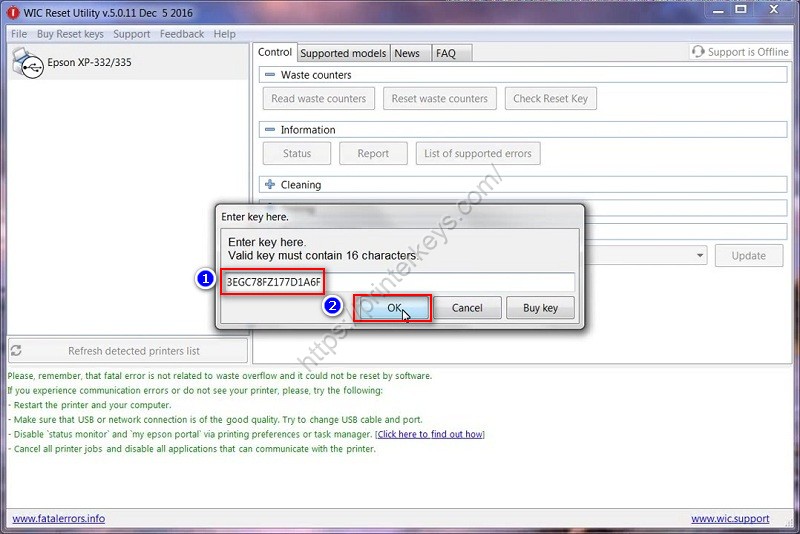
Step 8: Processing
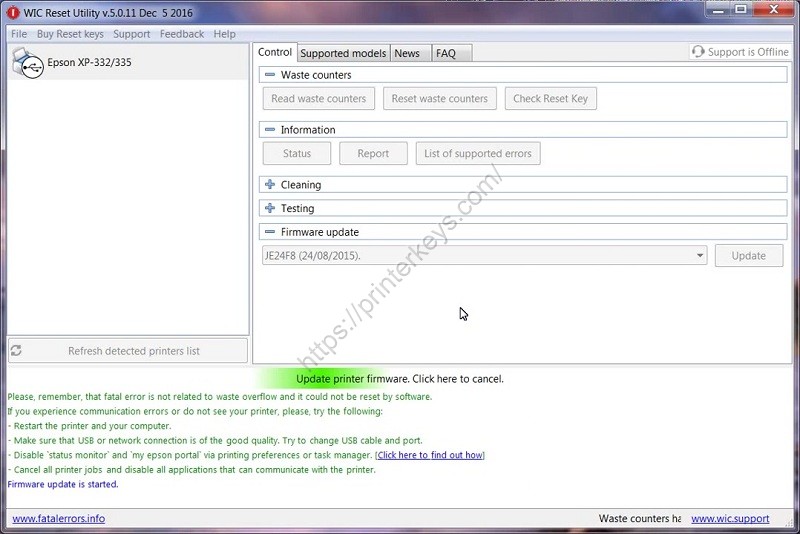
Step 9: You has Downgrade Firmware version Epson WorkForce 600 printer in Regular Mode by Key reset “Incompatible Ink Cartridge” error for Epson WorkForce 600 printer successfull. Click “OK” to complete.
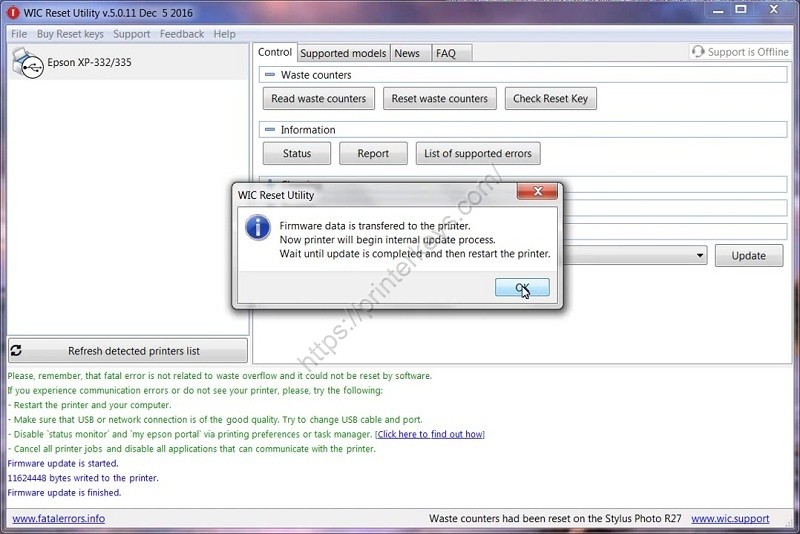
Video Instruction Downgrade Firmware version Epson WorkForce 600 printer in Regular Mode
2. Downgrade firmware version Epson WorkForce 600 printer in Service Mode
If you have problems with the original ink cartridge, you can not Downgrade firmware in Regular Mode then you should perform Downgrade firmware version Epson WorkForce 600 printer in Service Mode
Step 1: After open WIC program. Click to “Change firmware version”
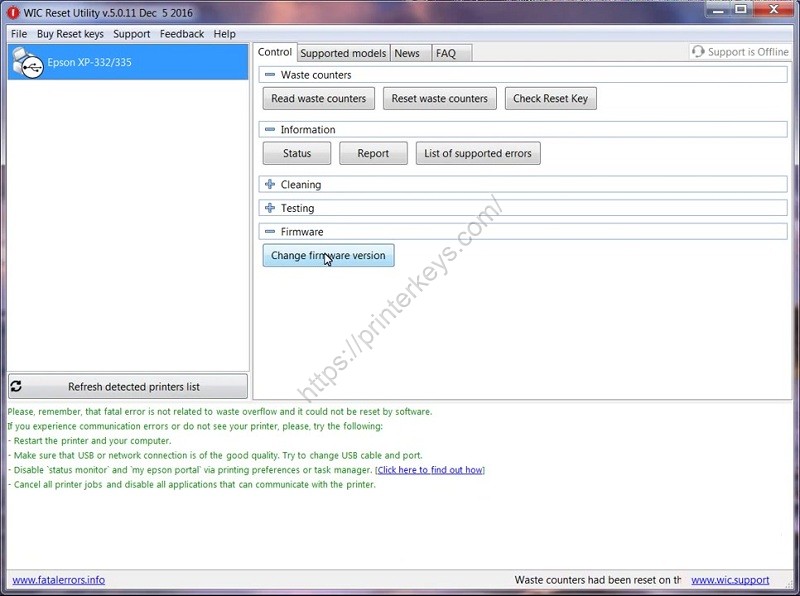
Step 2: Make to the following steps to login “Service Mode” of Epson WorkForce 600 printer (Firmware Update Mode). After login to “Service Mode” the name Epson WorkForce 600 will be display Epson MFP-IPL, please pay attention on it.
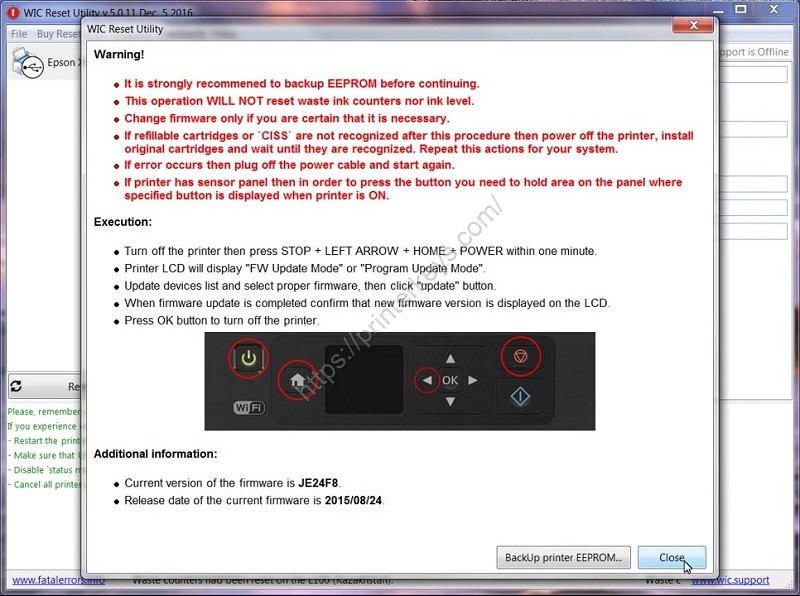
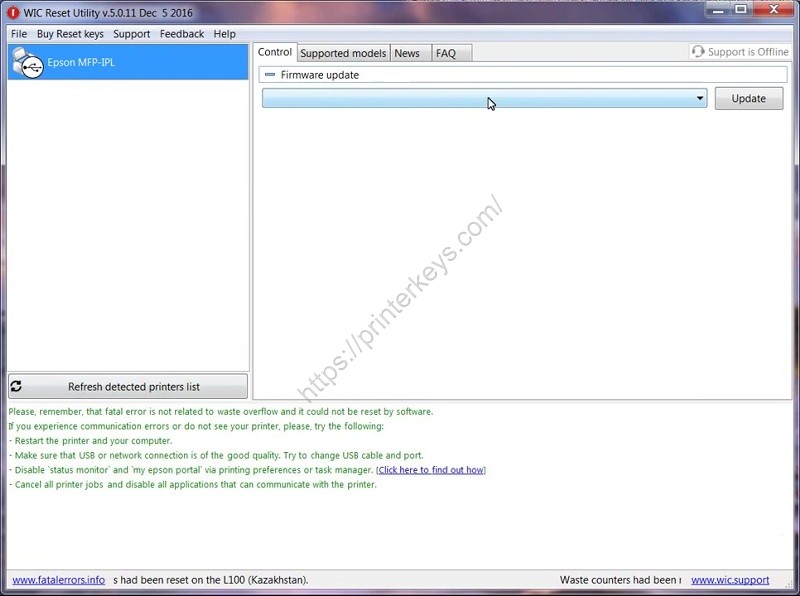
Step 3: Select Firmware version of Epson WorkForce 600 printer in dropdown list. Then click to “Update”
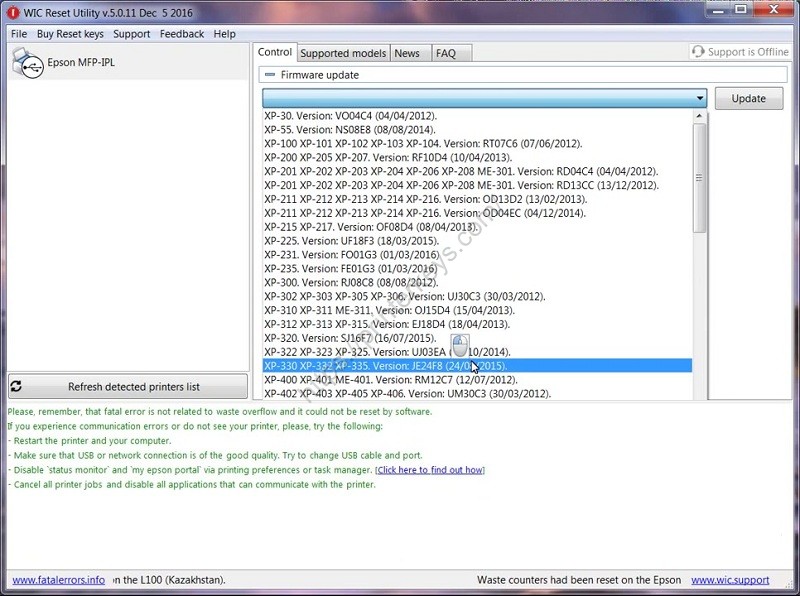
Step 4: Click “Yes”
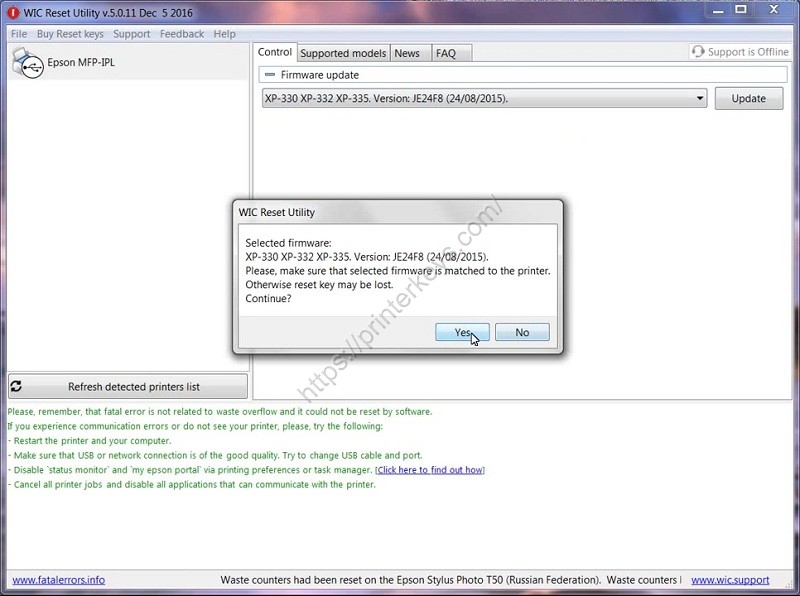
Step 5: Insert Key reset “Incompatible Ink Cartridge” error for Epson WorkForce 600 printer into text box “Insert Key here” and then “OK”
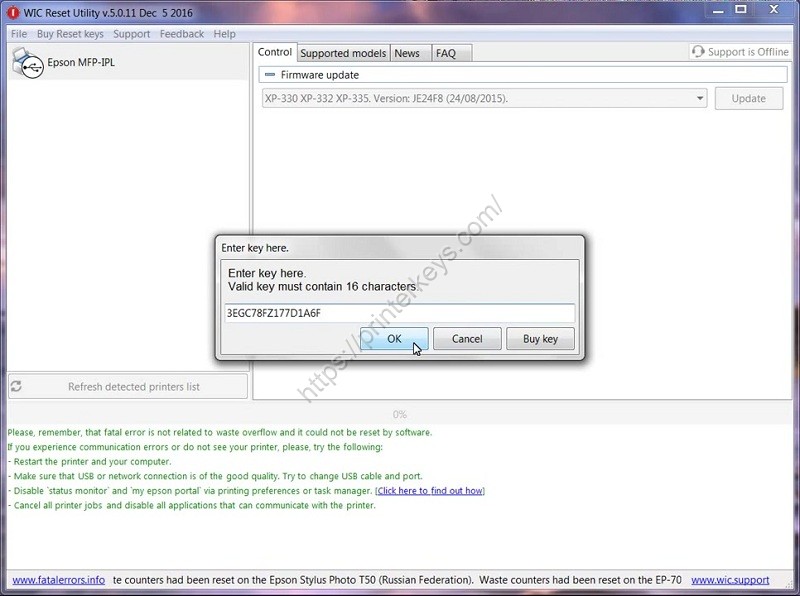
Step 6: Processing
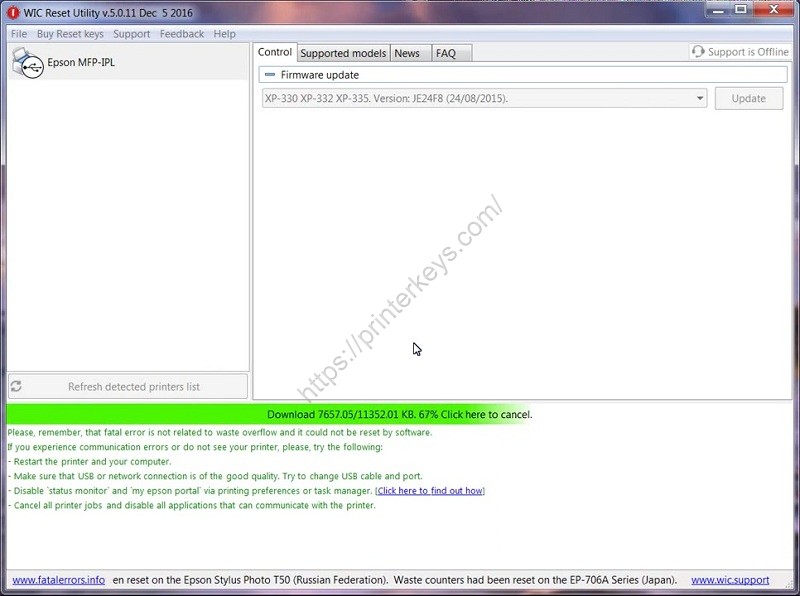
Step 7: You has Downgrade Firmware version Epson WorkForce 600 printer in Service Mode by key reset “Incompatible Ink Cartridge” error for Epson WorkForce 600 printer successfull. Click “OK” to complete.
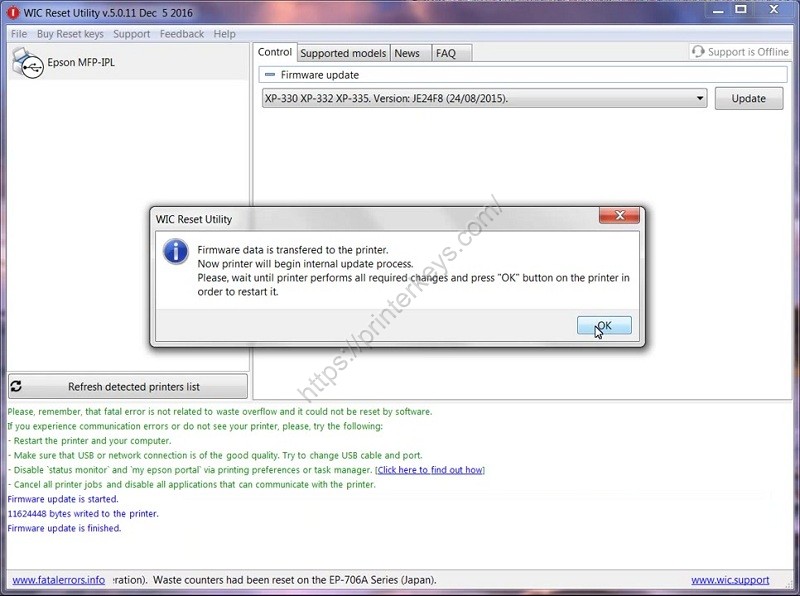
Step 8: Restart your printer. When the printer ready to print then click “Report” button on “Control” tab
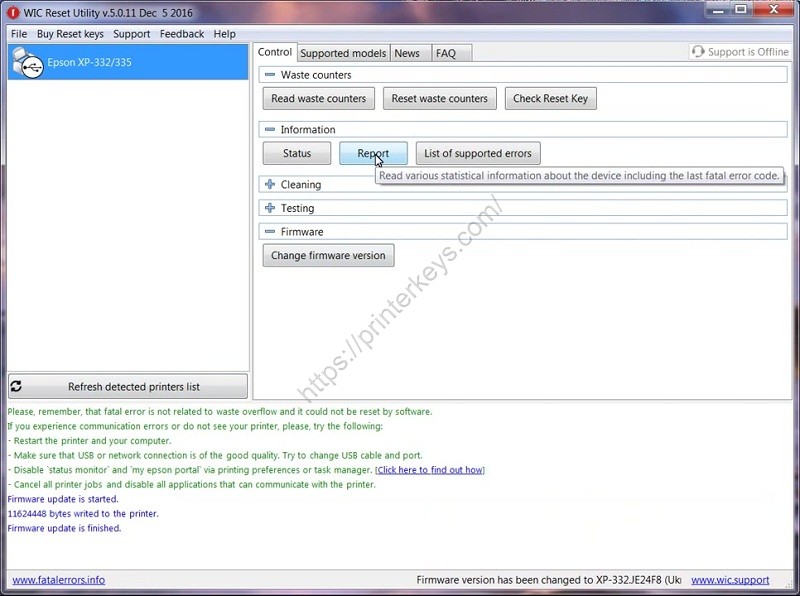
Step 9: Firmware version of Epson WorkForce 600 printer has been change
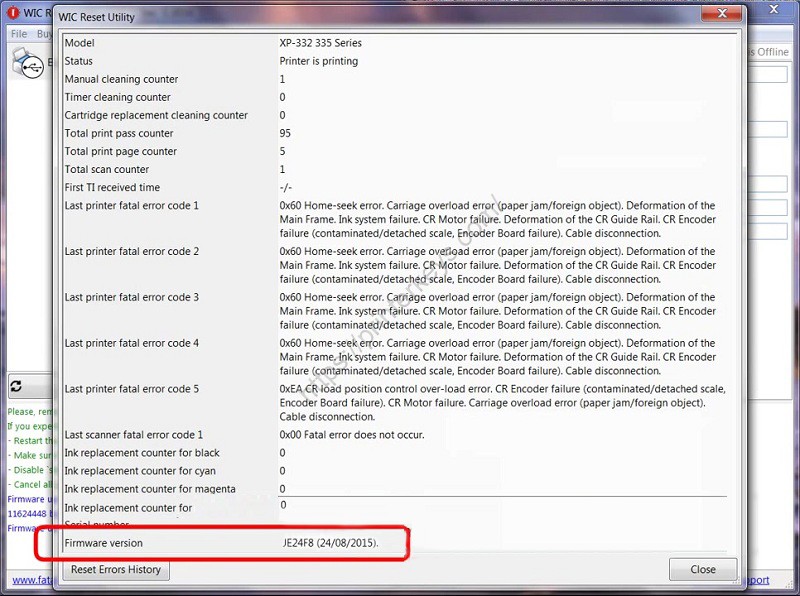
Video Instruction fix “Incompatible Ink Cartridge” error for Epson WorkForce 600 printer
